アイテム(商品)選択
アイテム一覧からご希望のアイテムをお選びください。
1.アイテム(商品)を検索する
❶キーワードで探す
アイテム品名(日本語/英語)や、商品コードを入力して「絞り込む」をクリック。
❷カテゴリで探す
カテゴリ一覧からご希望の品種を選択して「絞り込む」をクリック。
❸タグで探す
Msison Laboのおすすめや人気のある商品、数に限りがある商品、すぐに納品できる商品などでアイテム検索できます。
ご希望のワードを選択して「絞り込む」をクリック。
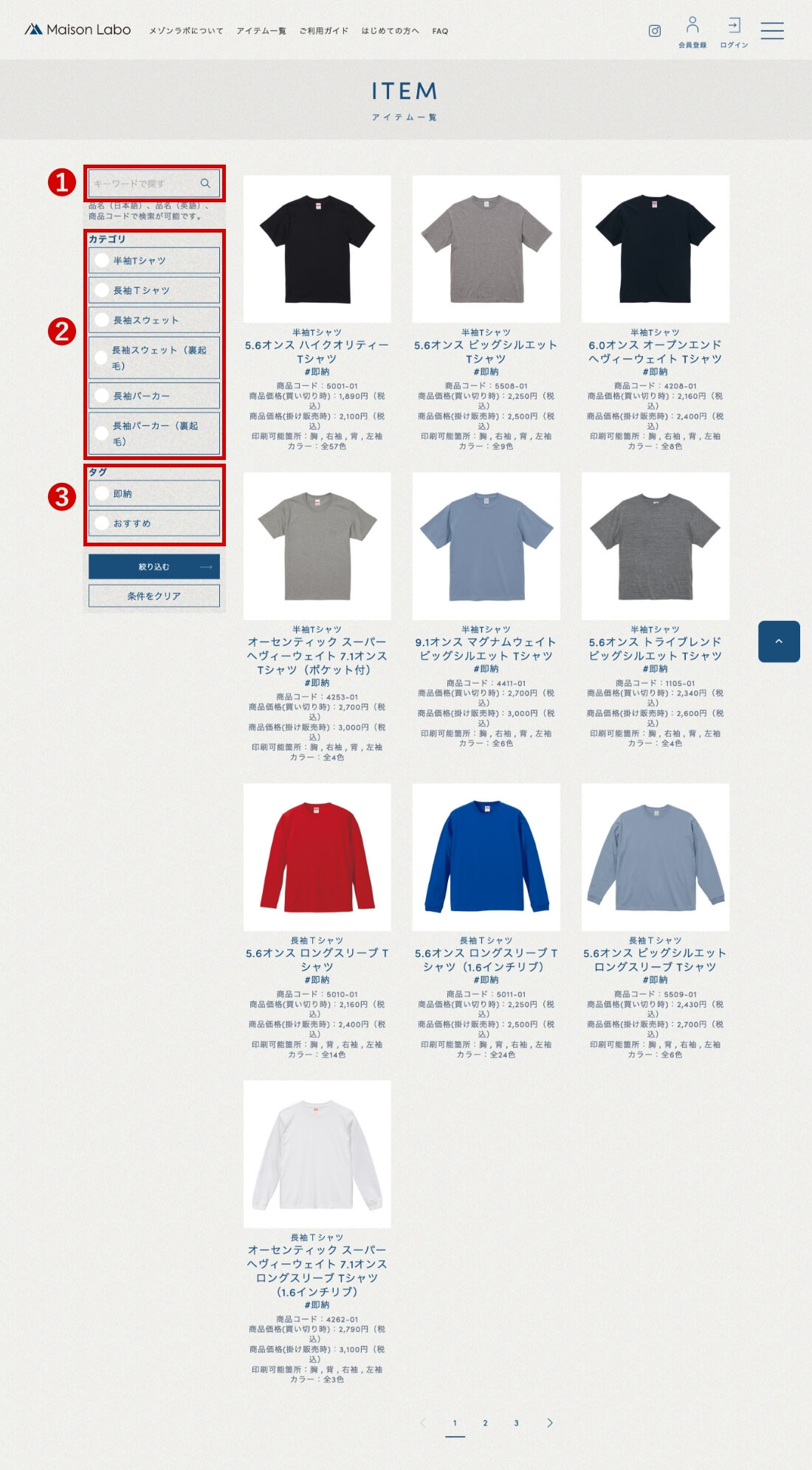
2.アイテム詳細
アイテムのサイズなどを選択
アイテム一覧画面からご希望のアイテムを選択するとアイテム詳細画面に移行します。
アイテム詳細画面で商品説明やカラーバリエーション・取扱い商品詳細・商品スペックをご確認いただき、よろしければ
デザインシミュレーションをクリック。
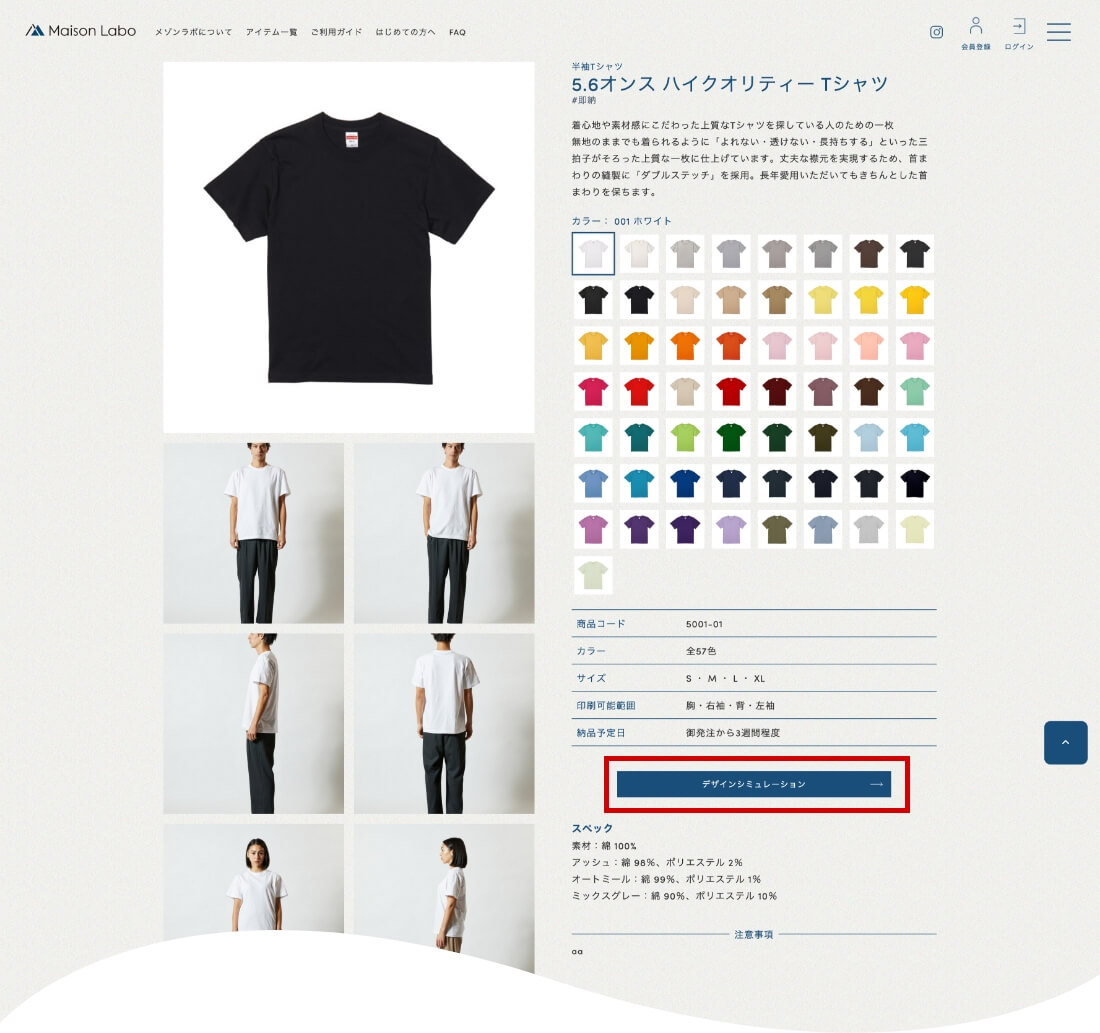
デザインデータについて
デザインデータをお客様にご入稿いただく、完全データ支給の「オリジナルデザイン」か、
Maison Labo側にデザイン作成を依頼する「デザイン起こし依頼」よりお選びできます。
1.オリジナルデザイン
デザインシミュレーションでお好みのイラストや画像、テキストの配置イメージを確認していただきます。
印刷の仕様を決めていただければ概算料金もシミュレーションできます。
デザイン審査承認後に、お客様が印刷用の入稿データをご用意していただくことになるのでデザイン費用はかかりません。
入稿完了後にMaison Laboサイドでデータチェックを行い、最終的な「本デザインの確認」をしていただきます。
入稿データチェックによる微調整、2回までの本デザイン校正は無料でご対応させていただきます。
入稿ファイル形式について→
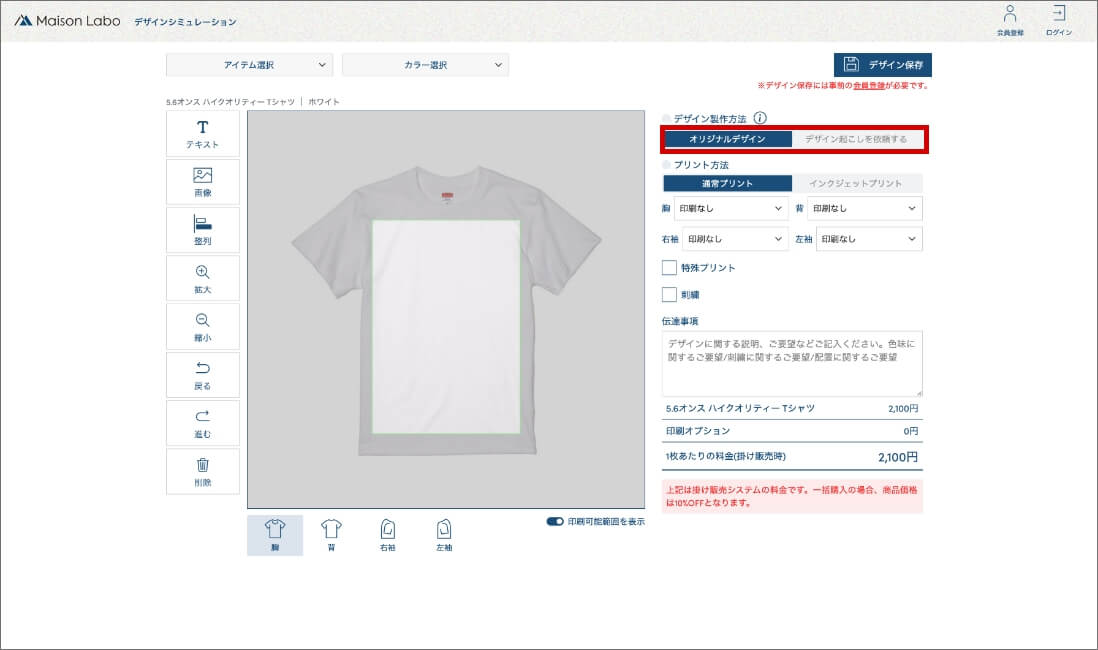
Pointロゴやデザインデータなど、デザインのデータをお持ちの方はこちらからご注文いただけます。
2.デザイン起こし依頼
デザイン起こしを依頼する場合は、デザインの参考画像やデザイン指示書などのファイルを選択してアップロードしてください。
デザインによって料金が発生する場合がございます。デザイン確認後メッセージにてご連絡をさせていただきます。
簡単なレイアウトやイラスト・画像をなぞる(トレース)などのデザイン依頼は無料でご対応させていただきます。デザインの校正回数は2回までとさせていただきます。
デザインシミュレーション上で配置の指示や描いたイラストを配置してイメージしていただくことが可能です。
アップロード可能な画像は以下の通りです。
jpeg、jpg、png、gif形式 1点あたり5MBまで
デザイン起こし依頼の参考→
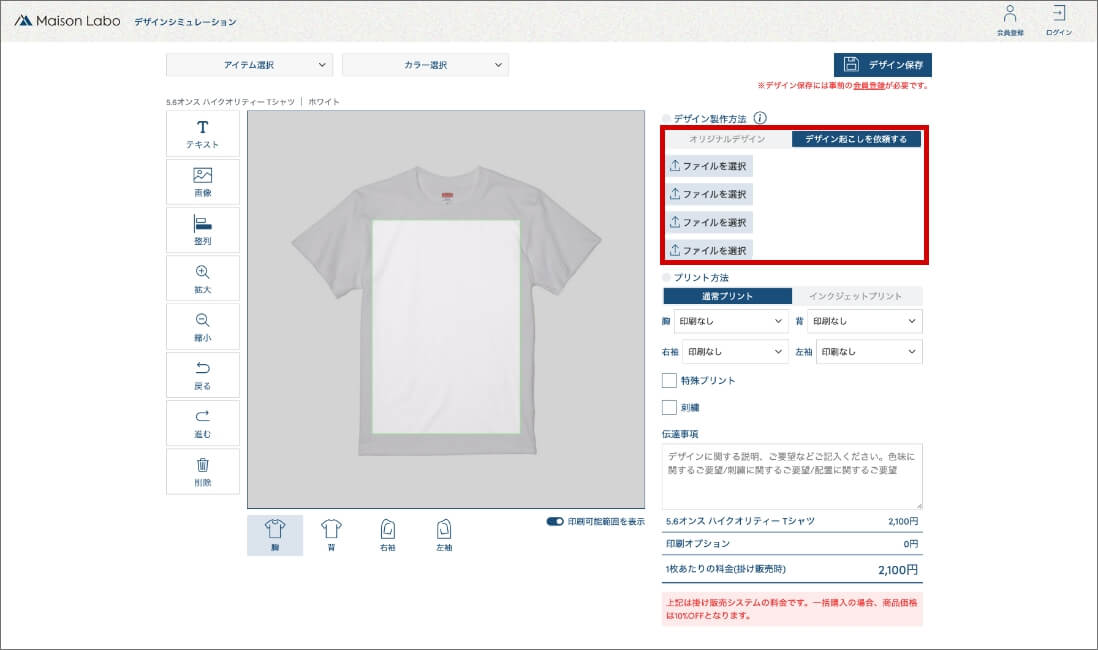
デザイン起こし依頼の一例

Point作りたいデザインイメージはあるが、デザインに使用する絵が描けない、デザインが苦手という方におすすめです。
デザインシミュレーション
アイテム一覧画面からご希望のアイテムを選択したら、
デザインシミュレーションを使用してお好みのデザイン作成をしていきます。
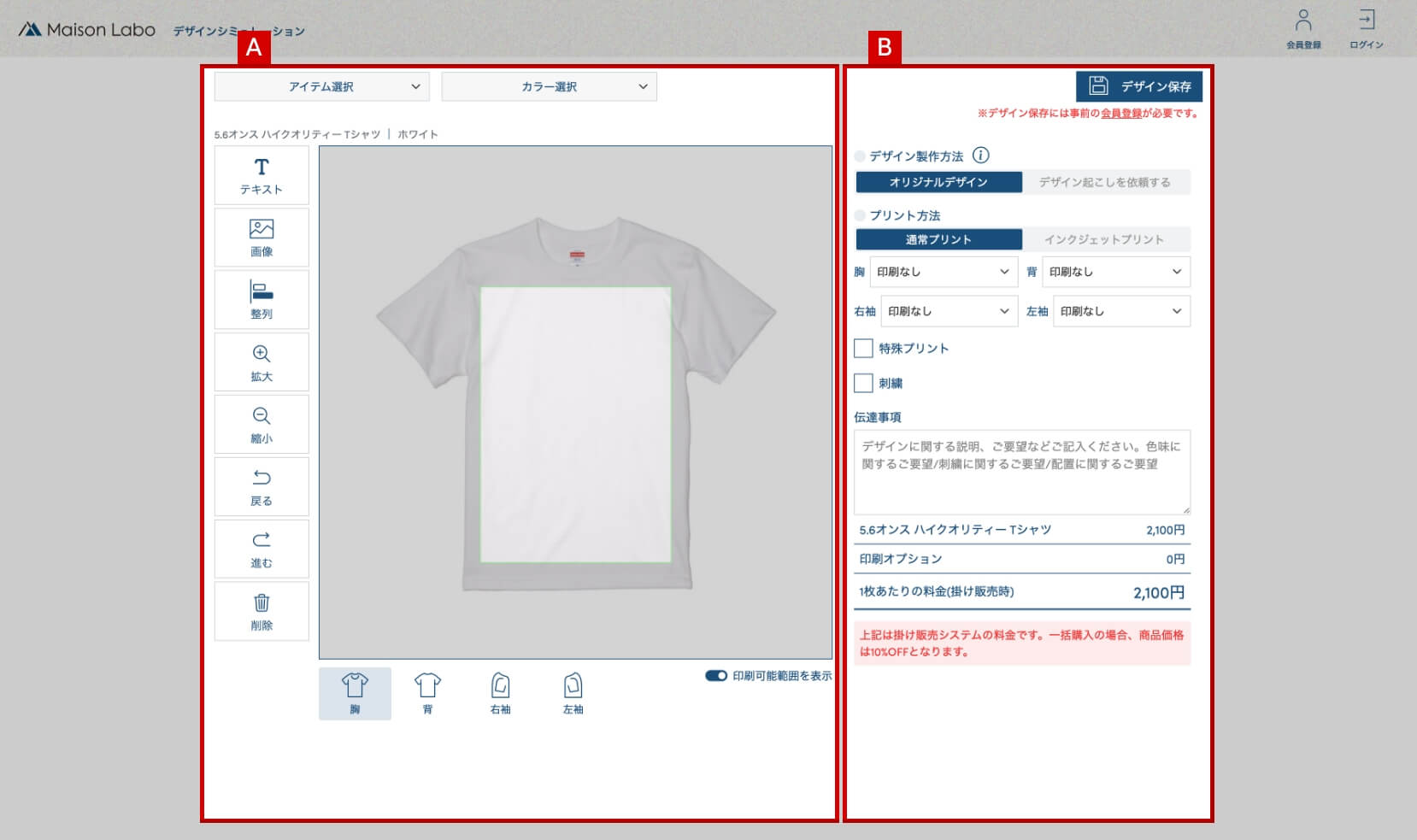
Aデザイン編集
❶アイテム選択
デザインするアイテム(品番)の変更や確認をすることができます。
❷カラー選択
選択したアイテムのカラー変更や確認をすることができます。アイテム品番によってカラー数が異なります。
❸デザイン印刷箇所の選択
デザインの印刷箇所を「胸」・「背」・「右袖」・「左袖」の中から選択していただきクリックするとデザインシミュレーションに選択箇所が表示されます。
❹テキスト挿入
フォントの種類(ゴシック体/明朝体)がお選びできます。また、テキストの行揃えもご指定いただけます。
配置されたテキストにカーソルをあわせてマークが十字になるとテキストの位置を移動、枠に合わせて矢印になるとサイズを変更することができます。
❺画像挿入
「画像」をクリックすると、挿入したい画像がお選びできます。
ご希望の画像を選択してから「開く」をクリックしてお好みの箇所に画像を配置してください。テキスト同様にカーソルをあわせると移動やサイズの変更が可能です。
刺繍で使いたい画像もこちらからアップロードしてください。
アップロード可能な画像は以下の通りです。
jpeg、jpg、png、gif形式 20MBまで
❻整列
配置した複数のオブジェクト(テキスト・画像)を選択して「上端」「下端」「右端」「左端」のいずれかをクリックすると複数のオブジェクトを一定方向に揃えることができます。
【複数選択】
オブジェクトを1つ選択した状態で「Shift」キーを押しながらもう1つのオブジェクトを選択することで複数オブジェクトの選択が可能です。
【中央揃え(縦・横)について】
オブフェクトを1つ選択した状態で「縦中央」を選択すると商品の垂直方向のセンタリング、「横中央」を選択すると商品の水平方向のセンタリングをすることが可能です。
オブジェクトを複数選択した状態ではオブジェクト同士の中央揃えとなります。
【選択解除】
複数のうち一部の選択を解除する場合も同様に「Shift」キーを押しながら解除したいオブジェクトを選択します。
(PCの場合)
❼拡大・縮小表示
アイテム(商品)を拡大・縮小をすることができます。
❽戻る・進む
デザイン作成の操作を元に戻す場合は「戻る」をクリック。戻した操作をやり直すには「進む」をクリック。
❾削除
挿入したテキストや画像の削除をします。
削除したいオブジェクトを選択し「削除」をクリック。
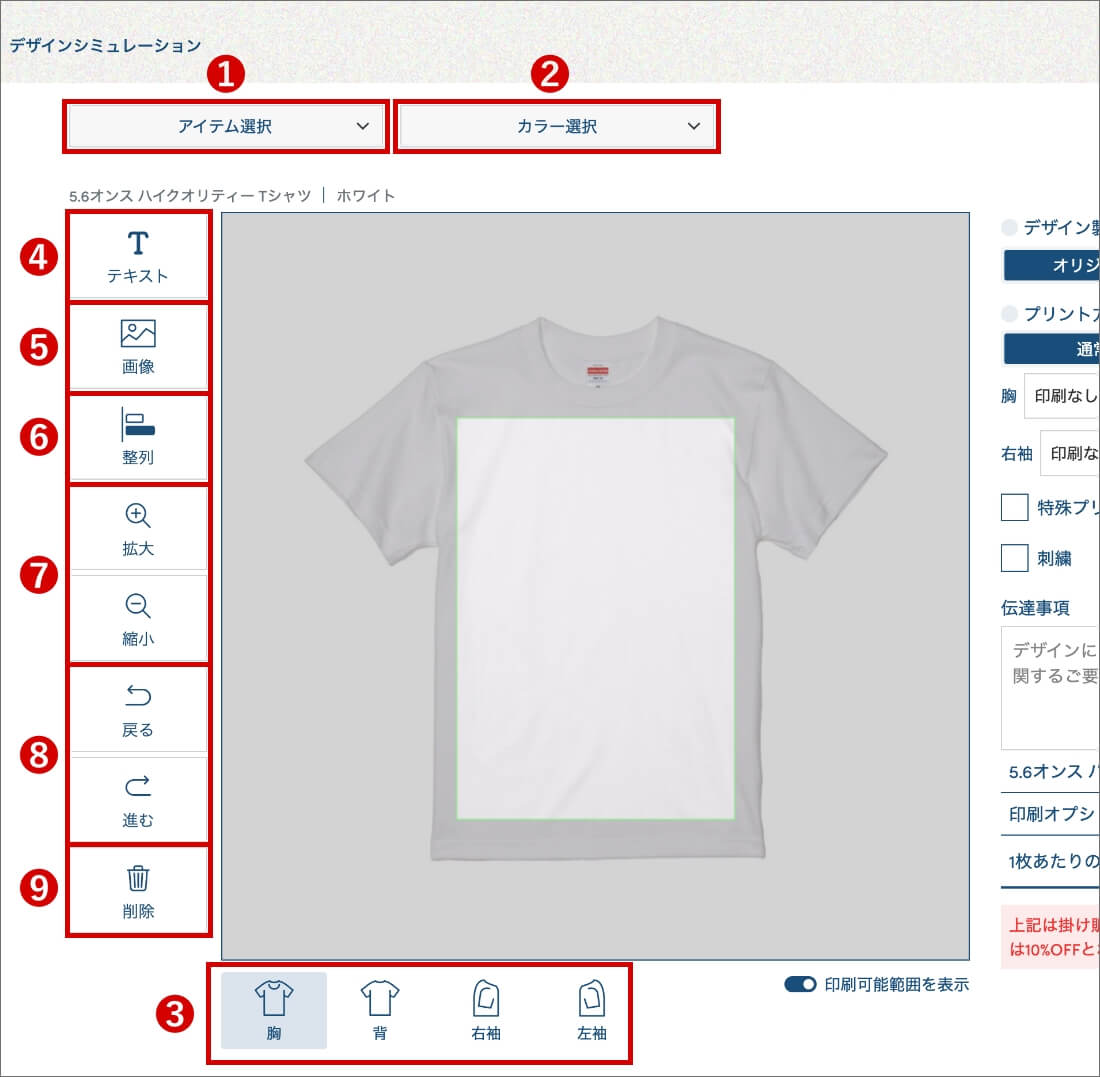
Point①画像の上にテキストを配置したい場合は、先に画像を配置してからテキストを入力してください。
② デザインの途中でアイテム変更すると挿入したテキストや画像は削除されます。
③ 印刷可能範囲の表示をオフにすると範囲を示す枠が消え全体像が見やすくなります。
B仕様選択
デザイン作成したアイテムの印刷の仕様を選択していきます。
❶プリント方法の選択
〈通常プリント〉
単色プリントをご希望の方は通常プリントを選択し、デザインする箇所「胸」「背」「右袖」「左袖」のプルダウンより色数を選択してください。
〈インクジェットプリント〉
フルカラーをご希望の方はインクジェットプリントを選択し、デザインする箇所「胸」「背」「右袖」「左袖」のプルダウンより印刷の有無を選択してください。
❷特殊プリント
「特殊プリント」のチェックボックスにチェックを入れ、
プルダウンで印刷方法を選択してください。(印刷なし・フロッキープリント・発泡プリント・箔プリント)
「胸」「背」「右袖」「左袖」の箇所から印刷位置を選択できます。
❸刺繍
「刺繍」のチェックボックスにチェックを入れ、 プルダウンで印刷の有無を選択してください。「胸」「背」「右袖」「左袖」の箇所から印刷位置を選択できます。
❹伝達事項
デザインに関する説明やご要望、色味・刺繍・配置に関することをこちらに記入してください。
刺繍ありを選択した場合は、伝達事項に刺繍箇所の詳しい詳細を記入してください。
【例文】
テキスト部分は通常プリントでイラストの箇所だけ刺繍にしてください。
❺料金
アイテム料金、印刷オプション、掛け販売時の1枚あたりの料金が表示されます。
❻デザイン保存
デザインが完成したら「デザイン保存」をクリック。
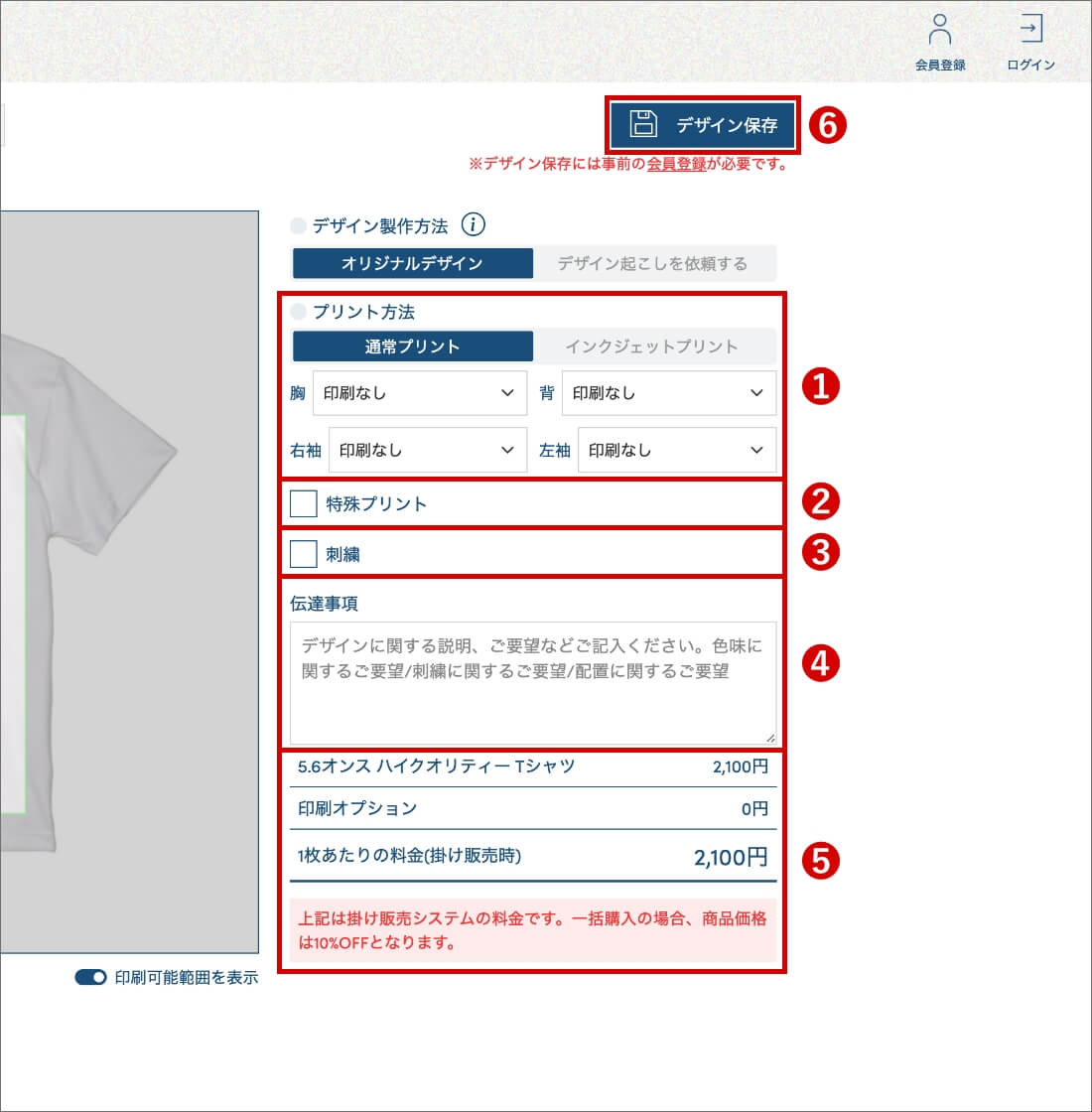
Point①会員登録(無料)を行わないと「デザイン保存」ができませんのでご注意ください。
②既存会員はマイページ内の「作成デザイン一覧」にデザインが保存されます。
オリジナルブランドタグ作成
全商品共通でお客様のブランドのオリジナルタグが作成できます。ご注文前にマイページ内の「デザイン管理」→「ブランドタグ管理」から下記を選択できます
❶ボディ付属のタグをそのまま利用する
オリジナルのタグがない方や使用しない方は「ボディ付属のタグをそのまま利用する」にチェックを入れて
保存するをクリック。
❷オリジナルデザインのタグを利用する
オリジナルデザインのタグを作成する場合は、「タグの画像を選択」よりオリジナルタグの入稿データまたはデザインイメージを添付してください。
審査後、微調整またはデザインしたイメージをご確認いただき、デザインが確定しますとご利用いただくことができます。
デザイン確定後、チェックを入れて
保存するをクリック。
白ベースのアセテートサテン生地に黒文字の単色プリントデザインのタグとなります
❸タグ現物を支給する
現状のタグを使用する場合は、「タグ現物を支給する」にチェックを入れて
保存するをクリック。現物を送っていただき詳細をご連絡ください。
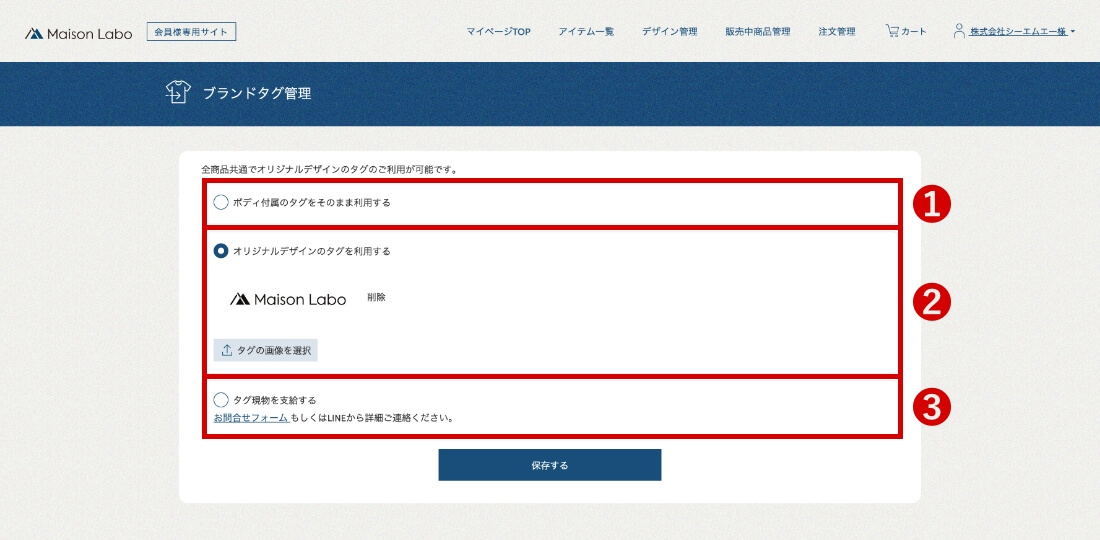
Point一度チェックを入れて保存をすると、変更しない限り条件が継続されます。
注文時にはチェックが入っている条件を商品に反映いたします。
商品によってタグを変えたい方などは必ずご注文前に設定を変更してから商品をご注文ください。
![]() 会員登録
会員登録
![]() マイページご利用方法
マイページご利用方法
![]() デザイン作成方法
デザイン作成方法
![]() 注文〜納品
注文〜納品
![]() 売上報告〜返却
売上報告〜返却
そのほかよくあるご質問は
こちらからご確認いただけます